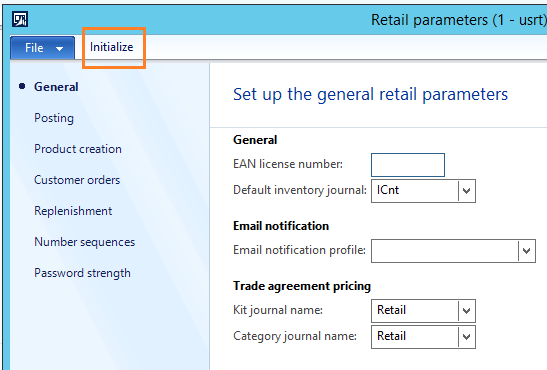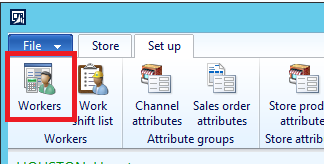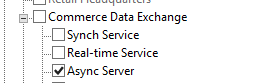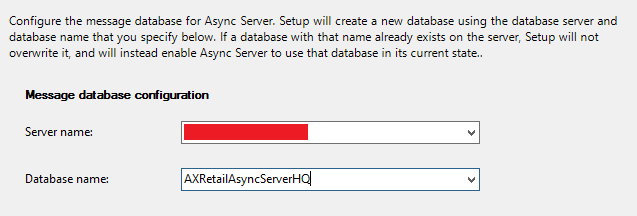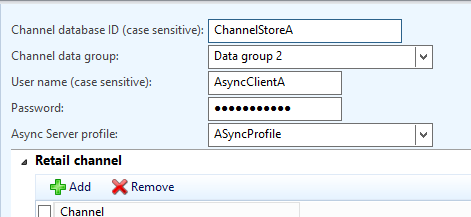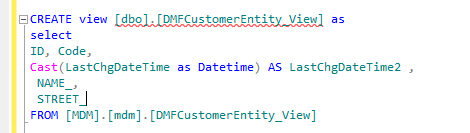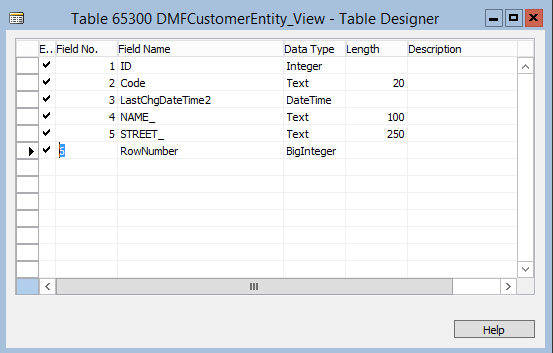I will try to post here a step by step guide to install Dynamics AX R3 Retail. I will split this tutorial in 2 parts
Part 1 : Headquarters Installation
Part 2 : Store Installation
In TechNet you will find an architecture guide that I recommend to take a look before following this tutorial https://technet.microsoft.com/EN-US/library/jj991928.aspx
1.Install Retail Headquarter
You must install this component where AOS Server installed, it is mandatory.
Start Microsoft Dynamics AX Setup
Select “Retail headquarters” option, and then click Next.
In Dynamics AX Client Open, Retail > Setup > Parameters > Retail parameters.
Click Initialize
Restart Microsoft Dynamics AX AOS Service.
In Dynamics AX Client Open Retail > Common > Retail channels > Retail stores
Select the store you want to publish and then click “Publish”.
Click “Workers” in select Store to Setup Workers
Open Worker, click in the left side Retail and then “POS permissions”
Apply the proper POS Permissions in Worker
2.Install Async Server
Start Microsoft Dynamics AX Setup
Select “Async Server” option, and then click Next
Fill the Website settings that async server will be hosted. Than into consideration that a valid SSL certificate must be installed on IIS
Async Server requires a SQL Server and database to store messages.
Open AX Client in Setup > Retail scheduler > Channel integration
And create a Async Server Profile
Define the Staging Area between Dynamics AOS and Async Server
Open Retail > Setup > Retail scheduler > Channel integration > Working Folders and configure folders
Create a “Channel Data Group”
Open Setup > Retail scheduler > Channel integration > Channel Channel datagroup
Open Retail >Periodic >Data Distribution >Distribution Schedule
For each job define the data group
Open Retail > Setup > Retail scheduler > Channel integration > Channel database
Define the channel settings to be used in async client
Configure the location of AsyncServer database
3. Install Sync Server
Start Microsoft Dynamics AX Setup
Choose “Real Time Service” and choose next
Configure Settings of the Sync service

Open Retail > Setup> Retail scheduler > Channel integration > Real-time Service profiles
Configure Sync service location